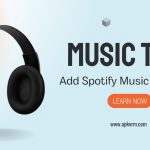Video editing on the fly has become a must but music addition makes it more amazing. Using your cell phone to add music files to your film and edit it makes life a lot easier. Nowadays, most people utilize Spotify, so they frequently inquire about importing Spotify music to KineMaster. This is the purpose of this blog. You’ll learn how to add your favorite Spotify music files to KineMaster quickly and easily in this article.
If you are interested to learn how to add Spotify to kineMaster, you are at the right place. Before exploring how to add Spotify, we should have a little knowledge about the best editor KineMaster.
KineMaster Video Editor
KineMaster is a powerful video editing app available on Google Play and App Stores. KineMaster can be used for free with limited functionality or purchase a subscription-based version. Because of its simple-to-use feature, this software has shocked many people. KineMaster’s free edition allows you to modify your videos easily; however, the downloaded file contains a watermark. KineMaster, on the other hand, will be free of the watermark. You can pick between the free and paid versions of KineMaster based on your needs.
KineMaster Supported Formats
You must first determine which formats are compatible with KineMaster app before adding material to it for use. KineMaster only supports a few audio, video, and picture formats. If you wish to use video clips, images, or audio files from your device in KineMaster, make sure they’re in this format:
| Supported Audio Formats | MP3, WAV, M4A, AAC |
| Supported Video Formats | MP4, MOV, 3GP |
| Supported Image Formats | PNG, WebP, JPEG, BMP, GIF (with still images) |
When it comes to Spotify music, it’s the best place to discover new music worldwide, but it has digital copy restrictions on recorded music. Due to digital rights management rules, all users can only listen to music via the Spotify app. Spotify currently only supports the playback of its music library on a few devices and apps.
Step by Step Guide to Add Spotify Music To KineMaster
Users of the KineMaster app can now upload music from Spotify to KineMaster after downloading and converting it to KineMaster compatible formats. Before adding it, you must first transfer Spotify music to your smartphone or iTunes library. You can also use this feature in Kinemaster MOD APK- No watermark. Follow these simple steps to upload or import music to KineMaster on an iPhone or Android device.
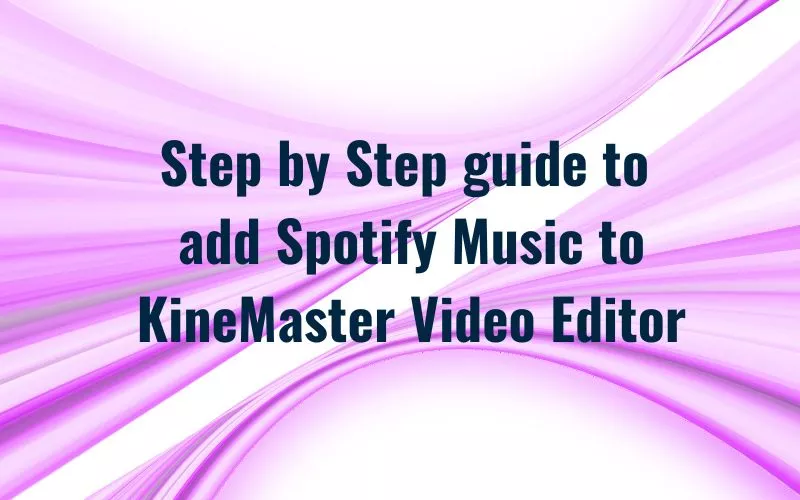
Use Spotify Music in KineMaster for iPhone
Step 1: Open KineMaster app on your iPhone and touch the Create New option to start editing.
Step 2: Next, give the project a name, choose an aspect ratio, and adjust the other settings.
Step 3: To add video clips or photos to your project, use the Media option.
Step 4: To add music, pick the Audio button, then the Songs tab to browse your device’s music.
Step 5: Select Spotify songs from your device and then hit the Add option to add music to the video.
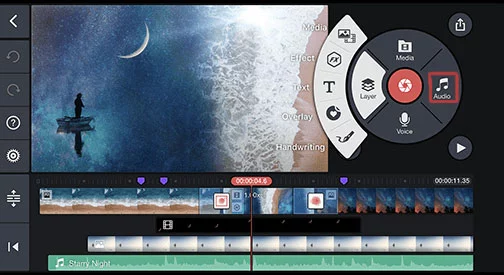
Use Spotify Music in KineMaster for Android
Step 1: Launch KineMaster app and import the video editor’s existing project. You can also add video clips or utilize an image as a short clip by just tapping Create New.
Step 2: Under the media panel to the right, tap the Audio button to import a music clip.
Step 3: Next, select the Spotify music you wish to add to KineMaster by tapping on the music file and pressing the Add button.
Step 4: Finally, touch the tick icon in the top-right corner to save your modifications. You can now make any modifications or adjustments to your audio file.
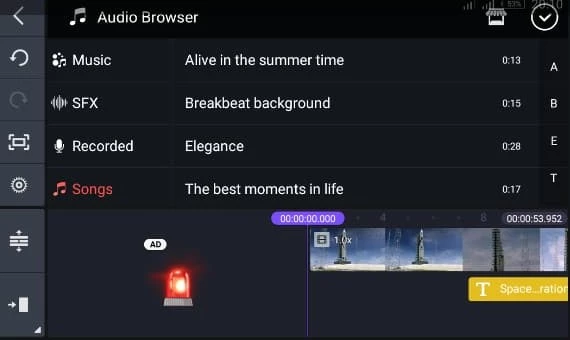
Final Verdict
That’s all there is to using Spotify with KineMaster app. Just a reminder, you can’t directly upload Spotify tracks to KineMaster because Spotify doesn’t allow it. That is why you should download Spotify Music Converter and grab your favorite Spotify music to use in a KineMaster video. After you’ve downloaded the tool, you’ll find the rest of the instructions for uploading the song to KineMaster on this page.